ウェブカメラを使ってみたけど、パソコンのマイクを切る方法がわからない。
ウェブカメラのマイクも起動しているし、どうしよう?説明書を読んでみたけど、いまいち。
ウェブカメラのマイクの設定方法をわかりやすく知りたい。
と、いった疑問の答える記事となっています。
今回の記事でわかること
- ウェブカメラのマイクの切る方法がわかる
- ウェブカメラのマイクの設定の仕方がわかる
初めて使うものって、難しいことが多いですよね。
説明書を読んでも、よくわかんないってこともよくあります。
私もパソコンの設定をするだけで、かなり苦労した経験があります。
MacとWindowsの設定方法を、解説していきます。
ウェブカメラのマイクの切る方法・設定の仕方を解説
今回は、私がMacbook Airを使っているので、実際に設定をしてみました。
設定するのは、ワイヤレスイヤホンのハンズフリーマイク付きのものになります。
SONYのWI−C200になります。
ウェブカメラではありませんが、基本的にマイクの設定方法は同じになるので、解説していきます。
Macの場合
①システム環境設定をクリックします。
アイコンは歯車になります。
(ユーザーによってアイコンの位置は違います。)

②システム環境の設定を開いたら、サウンドの設定を行います。
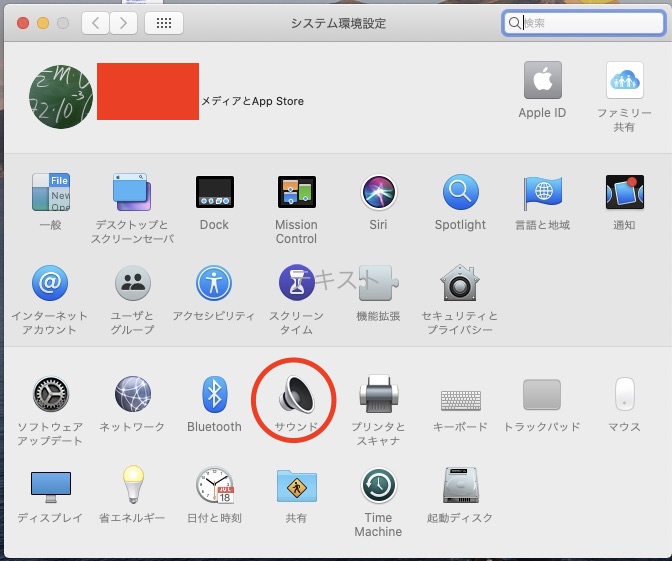
③サウンドを開いたら、入力をクリック。
接続されている、周辺機器が表示されます。
(周辺機器が設定されていない場合は、内蔵マイクに設定されています。)
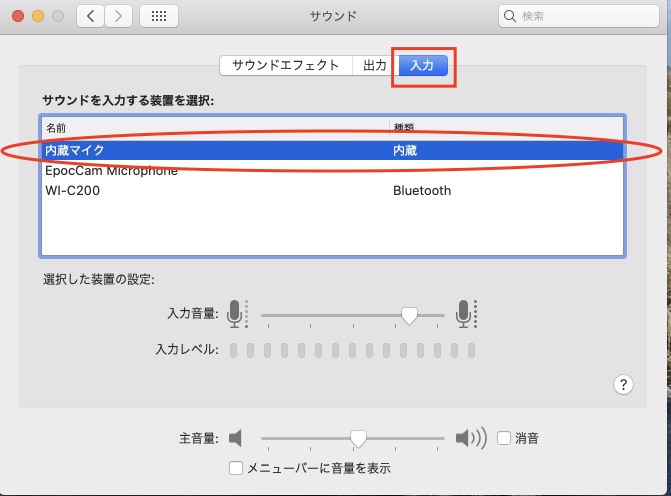
④使いたい機器にクリックすると設定することができます。
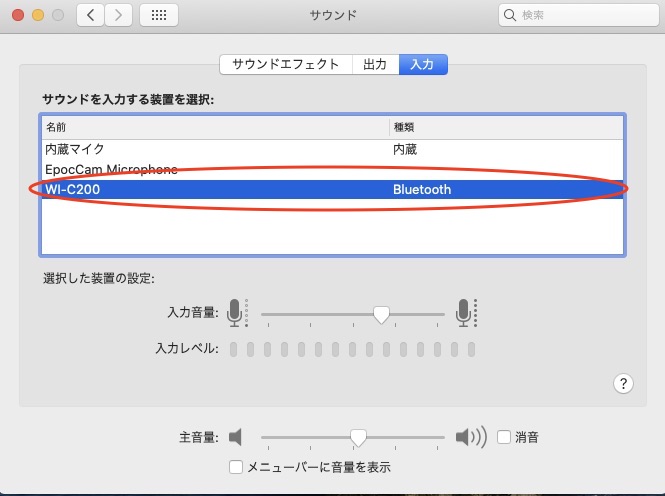
マイクの設定は終了。
⑤マイクによって音量は異なるので、設定後は、入力音量の調整もしておきましょう。
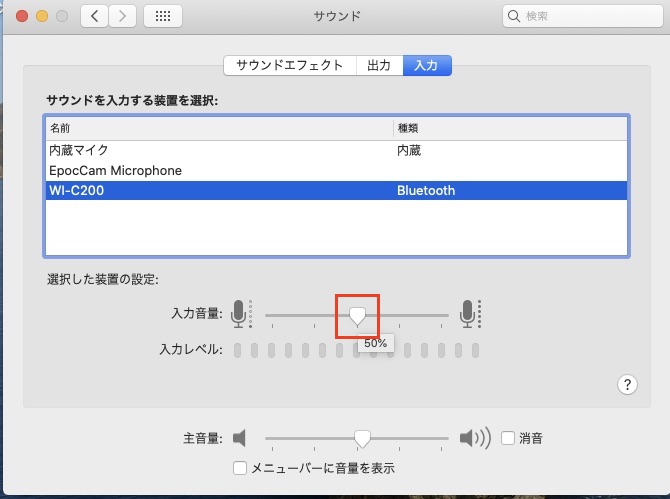
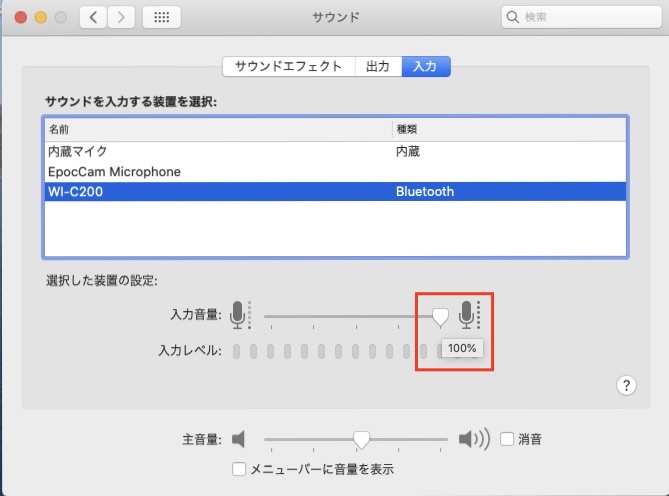
これで外部入力した、マイクを使うことができました。
一緒に、パソコンの内蔵マイクも切る状態になったので、2つが起動することはありません。
Windowsの場合
①Windowsのシステム画面を開きます。
②Macと同様に、サウンドをクリック。
③入力の欄で、使いたい機器を選択します。
④デバイスのプロパティで、マイクの音量を調整すれば、OKです。
こちらの動画でわかりやすく解説しているので、参考にしてみて下さい。
それでもマイクを切ることができない人は?
- 有線接続
- 無線接続
の2つに分けて説明していきます。
有線接続
有線で接続するウェブカメラの場合、端子がしっかりと接続していることを確認しましょう。
もしくは、ウェブカメラに内蔵マイクがないケースもあるので、確認してみて下さい。
無線接続
今回のように、無線の接続の場合、最初の設定方法を確認しましょう。
①最初と同じように、システム環境設定をクリックして開きます。
②今回のイヤホンマイクはBluetoothによる接続なので、Bluetoothを開きます。
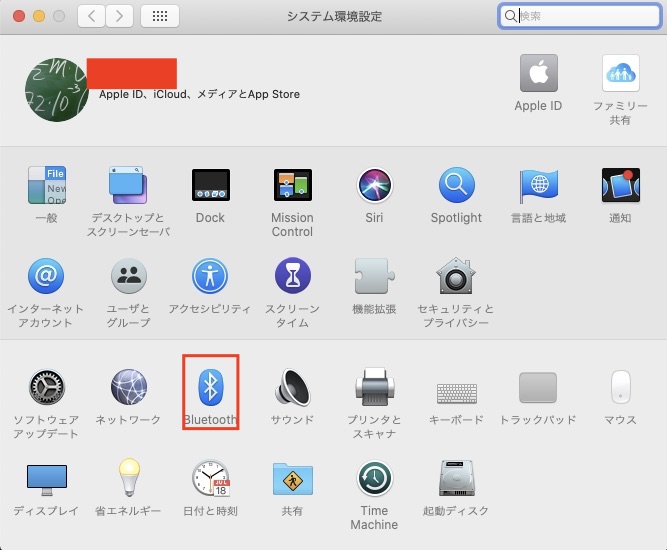
③接続する機器が表示されているか、確認します。
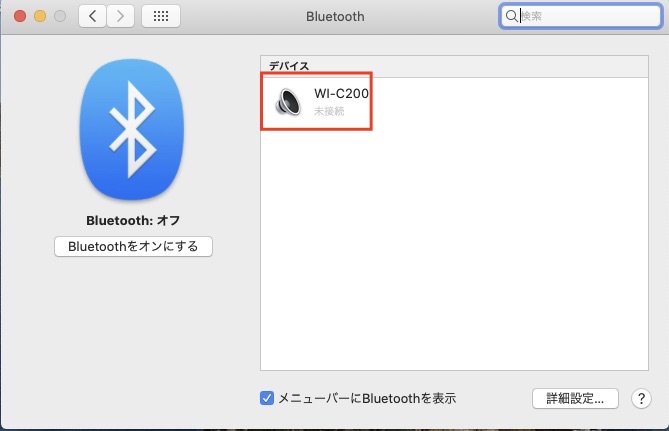
④表示されているのを確認したら、接続されているのか確認します。
接続されていない場合、接続しなおして、もう1度マイクの設定を行なってみて下さい。
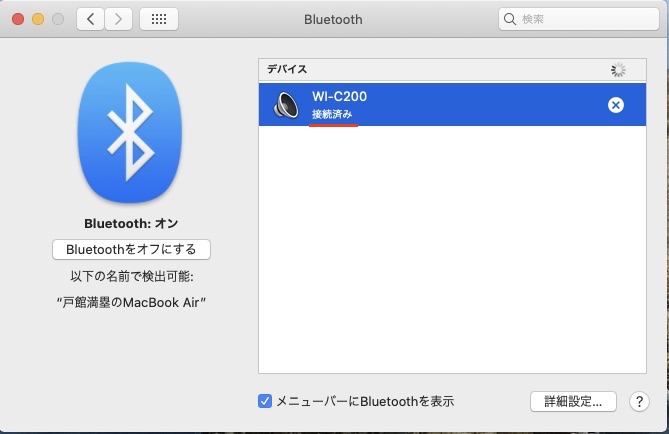
Logicoolのウェブカメラの使い方は、こちらの記事に詳しくまとめました。
簡単に接続するならRAVOLTA ZOOM C1000!
最後にウェブカメラの紹介になります。
ウェブカメラの設定で、困っている人にはRAVOLTA ZOOM C1000がおすすめです。

なぜなら、ウェブカメラの設定・接続が簡単だからです。
パソコンにウェブカメラ本体から出ている、USB端子を接続するだけ。
後は、今回説明した通りにパソコンの設定をすれば、すぐに使うことができます。
本体の設置も簡単です。
パソコンの画面に設置したい方は、置いて挟むだけでOK!
本体だけで、設置することも可能。
購入した際に付属する、三脚を使って設置することもできるので、シーンに応じて設置することができます。
誰でも、簡単に設定することのできるウェブカメラです。

まとめ
Mac・Windowsも基本的にマイクの設定方法は、同じです。
自分が使いたい、機器を選択すれば問題なく設定することができます。
もし、設定できない場合は、パソコンを再起動してみたり、接続状態を確認してみましょう。
